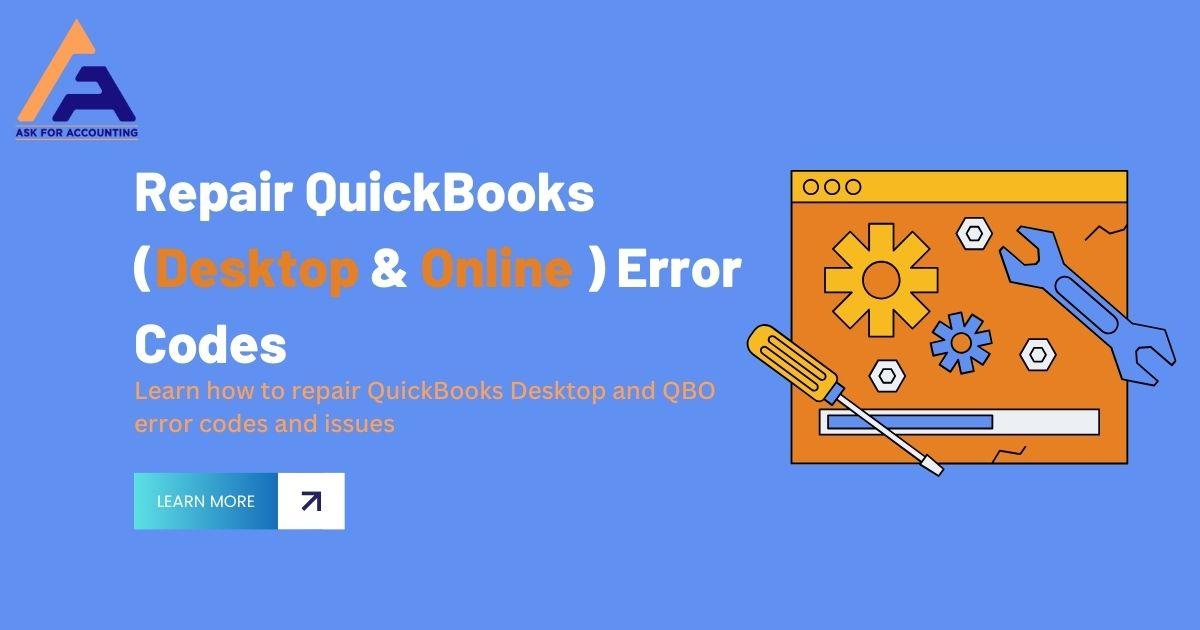Error code H202 related to the QuickBooks Desktop multi-user mode issue usually occurs when the user attempts to access a data file on multi-user mode. It means when the user approaches the company data file that is located on another computer, there are chances of getting this error code. QuickBooks Error H202 occurs when QuickBooks company files and fails to communicate with the server.
Causes QuickBooks Error H202
Sometimes we get an error message called the QuickBooks error H202. This happens when you try to access QuickBooks in multi-user mode. Thus in this article, we will walk you through how to add firewall ports to all computers.
- The hosting configuration settings are not correct,
- Firewall blockage to the incoming and outgoing communication to the company file,
- Damage or incorrect .ND file,
- Fail to fetch the system IP address
- Server hosting the QuickBooks file, QB DBXX, or QBCFMonitor services are not started and the workstations are configured to open the file through the hosts' full Qualified Domain Name.
- When QuickBooks Firewall is obstructing the software from accessing the company files.
- When your QB DSM cannot locate the host computer's IP address.
- Problem with the DNS setting.
How to Fix QuickBooks Error H202
Well, as already said there can be any issue, that may lead to QuickBooks error H202 but if the intensity of your error is not that strong then it can be fixed easily by just adding firewall ports and standard rules in the process. Thus wasting any time further, let’s follow the process.
Method 1: QuickBooks File Doctor
- Download and run the QuickBooks file doctor from the internet.
- It is repair software that resolves all the H-series and multi-user errors.
Method 2: Validation of all the Hosting and Services
- For validating the hosting
- From your workstation, open the QuickBooks solution.
- Go to the File menu and select the Utilities
- Check for the Host Multi-User Access from the list. If this system is not hosting the file then move to another laptop.
- Don’t make any changes to your workstation.
- Look for Stop Hosting Multi-User Access, and click on that option.
- From the Company option, check for the File Must Be Closed window and click on Yes.
- For validating the services
- Make sure that you have started the services for QuickBooksDBXX along with QBCFMonitor.Go to the Windows Start
- Open the Run Command
- In the Search area, type MSC and press Enter.
- For the service window, you will have to scroll down and look for QuickBooksDBXX service
If you are unable to locate QuickBooksDBXX, then follow the steps below:
- From the Database Server Manager, confirm the availability of the Database Server Manager.
- Run the complete program from the server and open QuickBooks
- Choose and make sure that the hosting is enabled.
- Open the QuickBooksDBXX service and check for the Startup Type that is set for Automatic process and the service status is shown as running.
- Select the Recovery
- Open the drop-down menu select the First Failure option and choose Restart'
- Do the same thing for the other subsequent failures.
- Click on OK to save all the changes made.
- Repeat all the above steps for QBCFMonitorService.